5 Useful Gmail Filters for GitHub Users

Trying to keep up with several projects on GitHub? You’re probably no stranger to receiving many notifications. Issues were opened, comments posted and pull requests merged. Some require action from you, some things you should know about and others are probably just noise. Here are a few Gmail filters I use to get through my notifications quicker.
GitHub has its own notification centre that allows filtering per-project as well as only showing the ones you’re participating in. Each notification has an icon that indicates whether it’s an issue or a pull request and whether it remains open/unmerged.
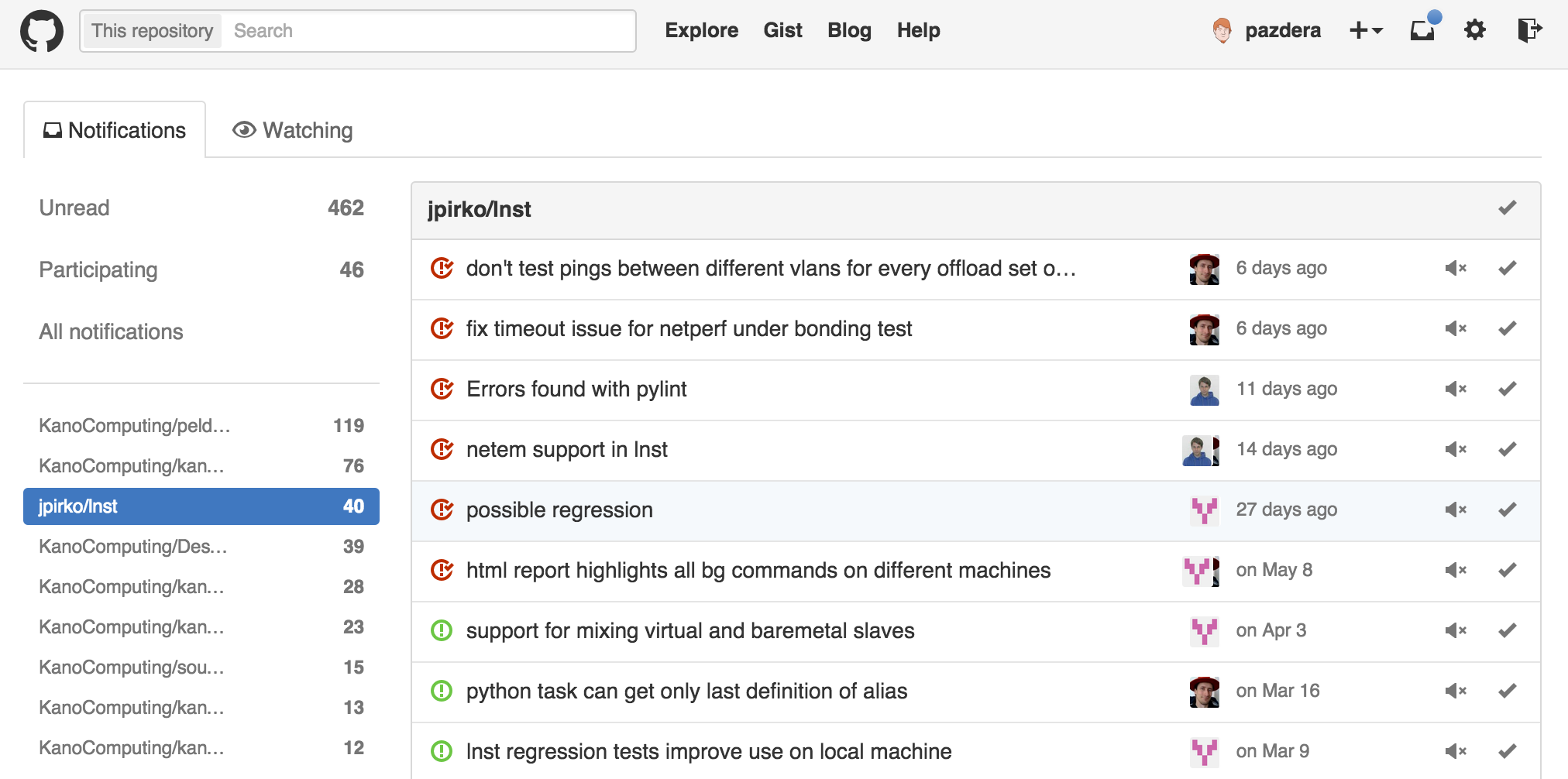
All these are really useful and reduce the time it takes to go through the list every day. For example, you might skip the closed and merged ones, quickly skim through the headers of issues where you haven’t been tagged and focus on the ones that you’re participating in.
What if you prefer dealing with the notifications via email though? I quite like having everything in one place in my inbox. But then of course I miss out on all the time-saving perks of the notification centre.
Having to labour through the notifications one by one wouldn’t be very productive. Luckily, some of the notification centre goodness can be brought into your mailbox using filters. These are the ones I use with Gmail.
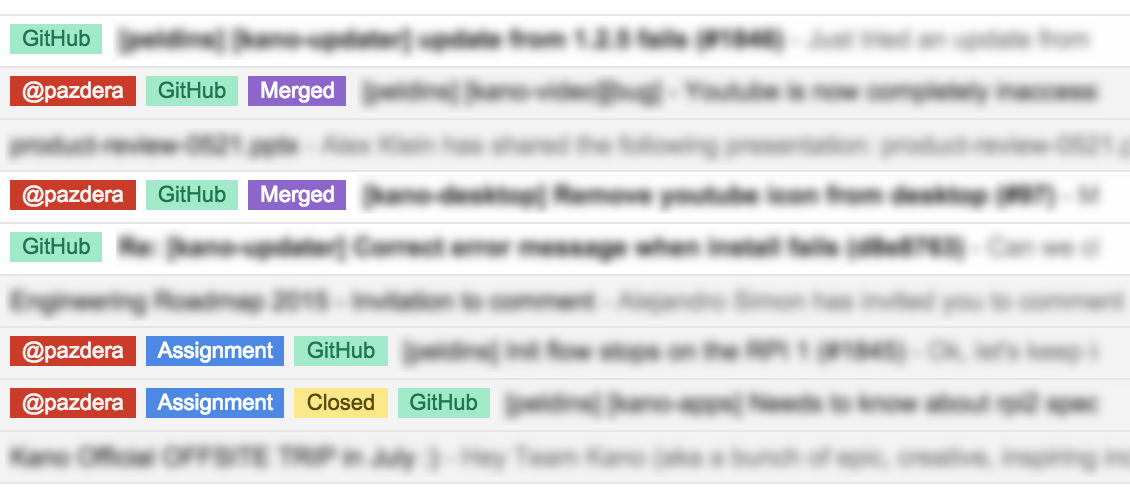
1. Tag all notifications from GitHub
Because I get a lot of email from GitHub, I like to tag all the incoming notifications to quickly tell them apart from other messages. GitHub notifications are rarely high priority and tagging all of them allows me to hide the lot to check whether I haven’t missed anything critical.
To set this up, just filter the From: field for [email protected]. In Gmail that looks something like this:
from:([email protected])
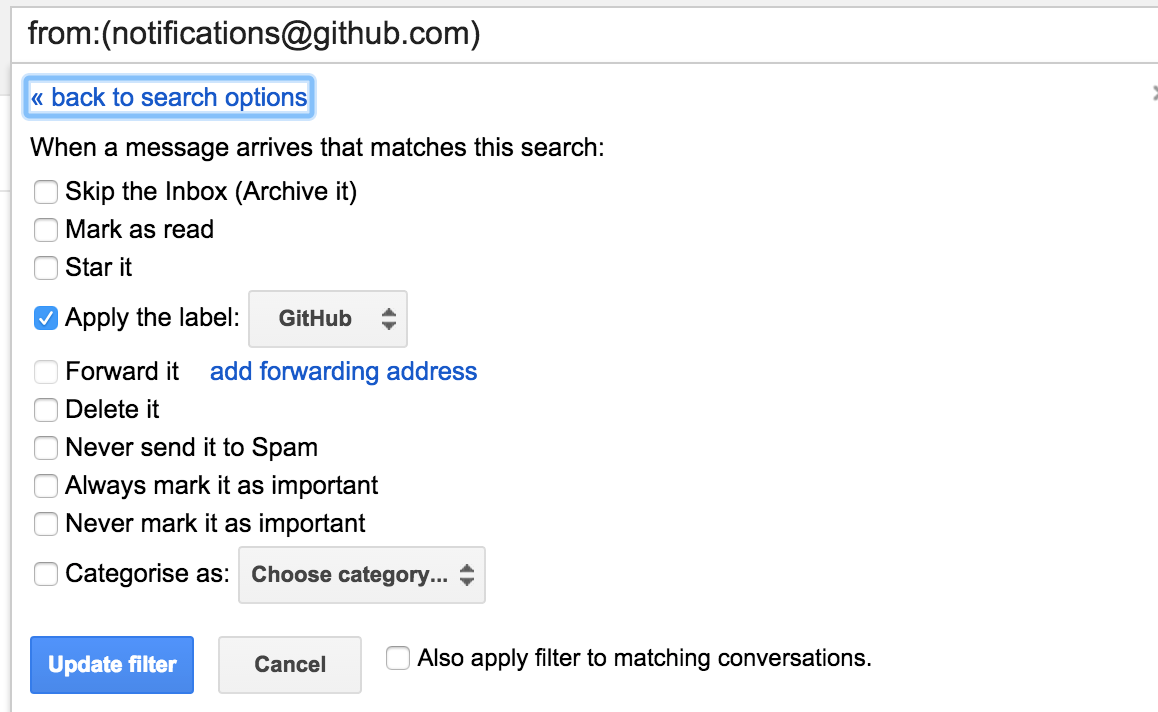
2. Assignments
To ensure I pay extra care to the tickets that have been assigned to me, I like to mark them with a special Assignment tag. When I’m running short on time, I just run through these to see that everything I’m responsible for getting done actually does.
When someone assigns an issue to you, GitHub will trigger a notification. By matching against this message you can tag the whole thread as your assignment. In my case, the filter for Gmail looks like this:
from:([email protected]) Assigned to @pazdera
Search for Assigned to @your-handle string.
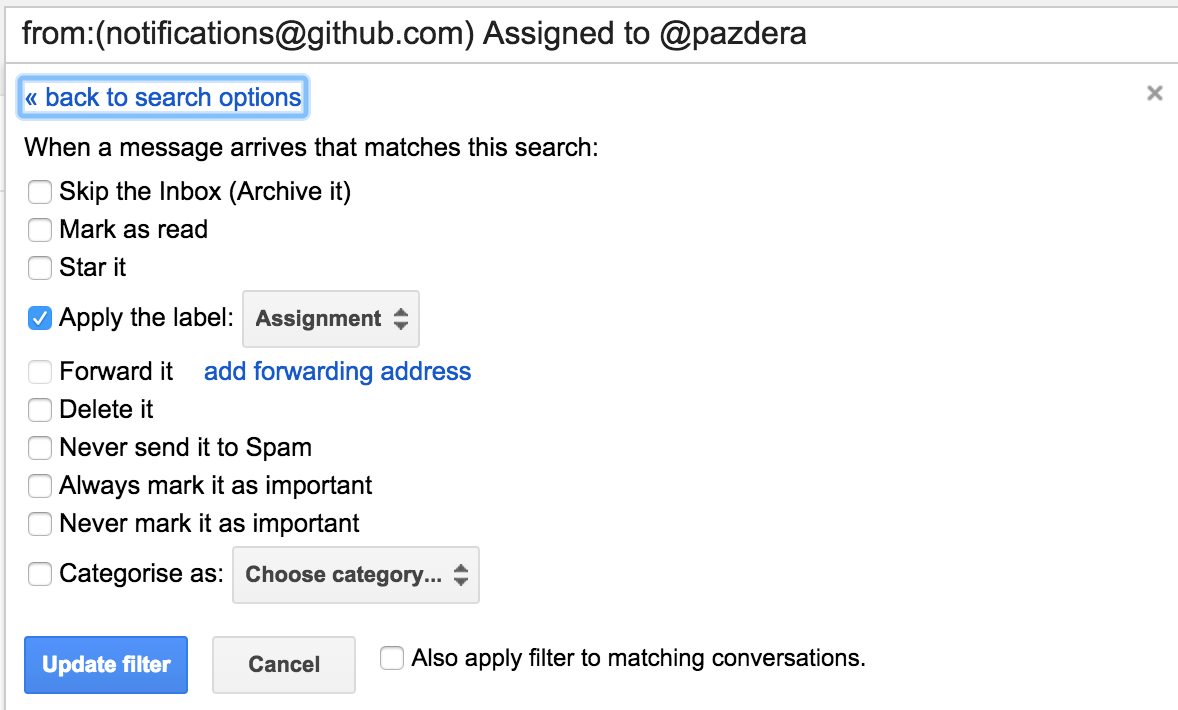
Unfortunately, there are a few limitations to this approach. You won’t be notified when self-assigning an issue and the thread won’t be tagged properly in that case. Also, if the issue gets reassigned to someone else, the email thread will still appear assigned to yourself.
3. Mentions
Probably the most helpful of all, this filter makes it possible to only see those messages where you’ve been explicitly mentioned. Without having to skim through heaps of rubbish in search of your GitHub handle, you know instantly where your input would be appreciated.
Just apply a filter that matches your GitHub account handle on the message body. I use the following:
from:([email protected]) @pazdera
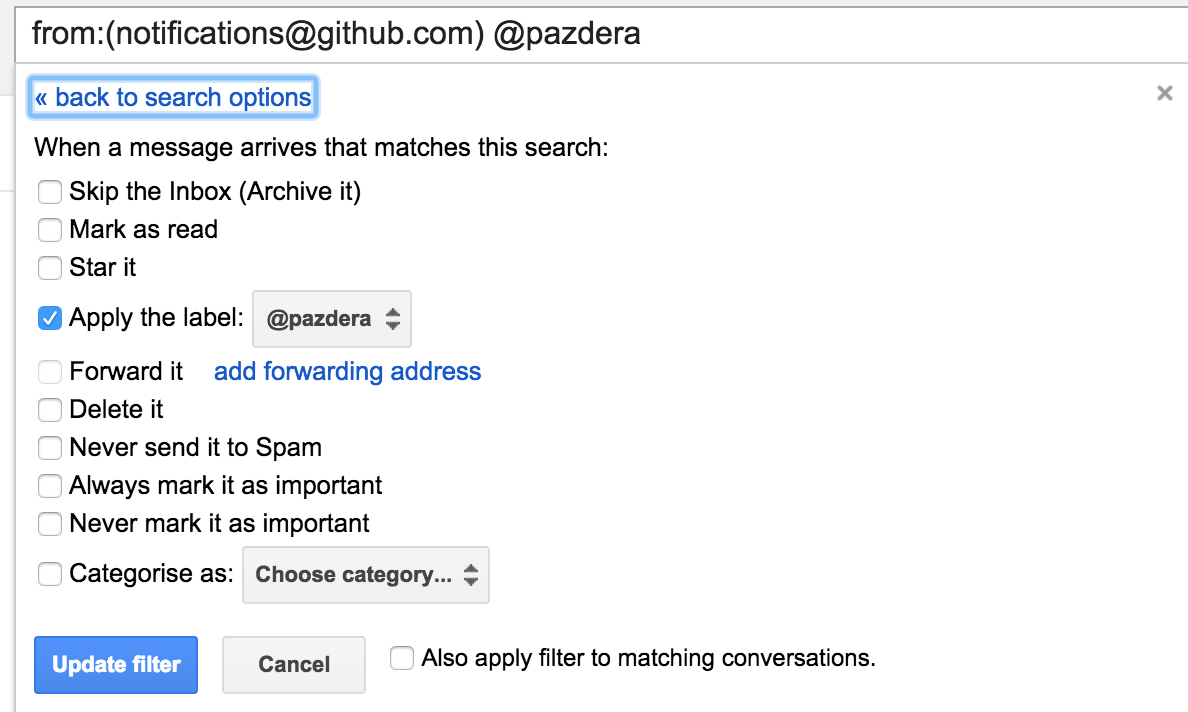
4. Merged
When a pull request is merged, it’s unlikely that your input on it would be required and you can safely pass on it in most cases (especially when you haven’t been tagged in the discussion below the PR).
GitHub sends a notification for which you can set up a filter to tag the relevant email thread as Merged. Here’s mine:
from:([email protected]) Merged
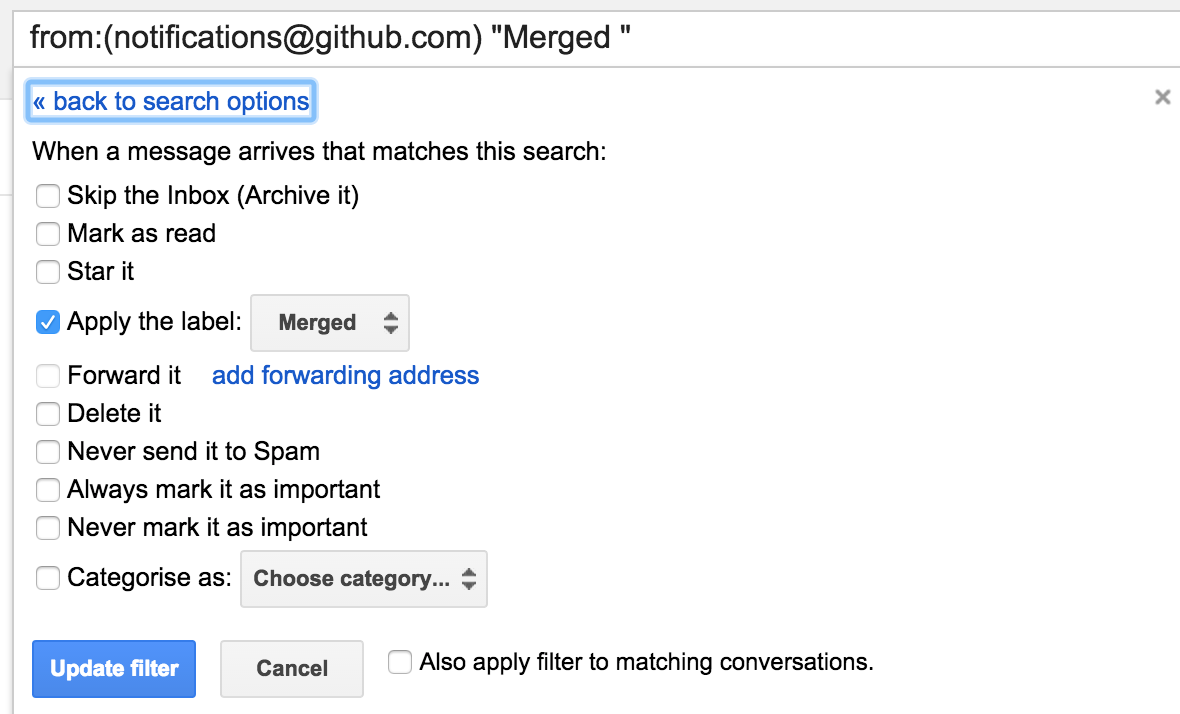
With the lack of support for regular expressions with Gmail, this one is a bit tricky. It will match when someone mentions the word ‘Merged’ in a comment. Even though that might seem like a problem, it doesn’t really happen that often in my experience.
5. Closed
Lastly, when an issue has been closed, its useful to know without having to click on the email to open it.
I use the following Gmail filter and just mark all of them for deletion straight from the list view.
from:([email protected]) Closed \#
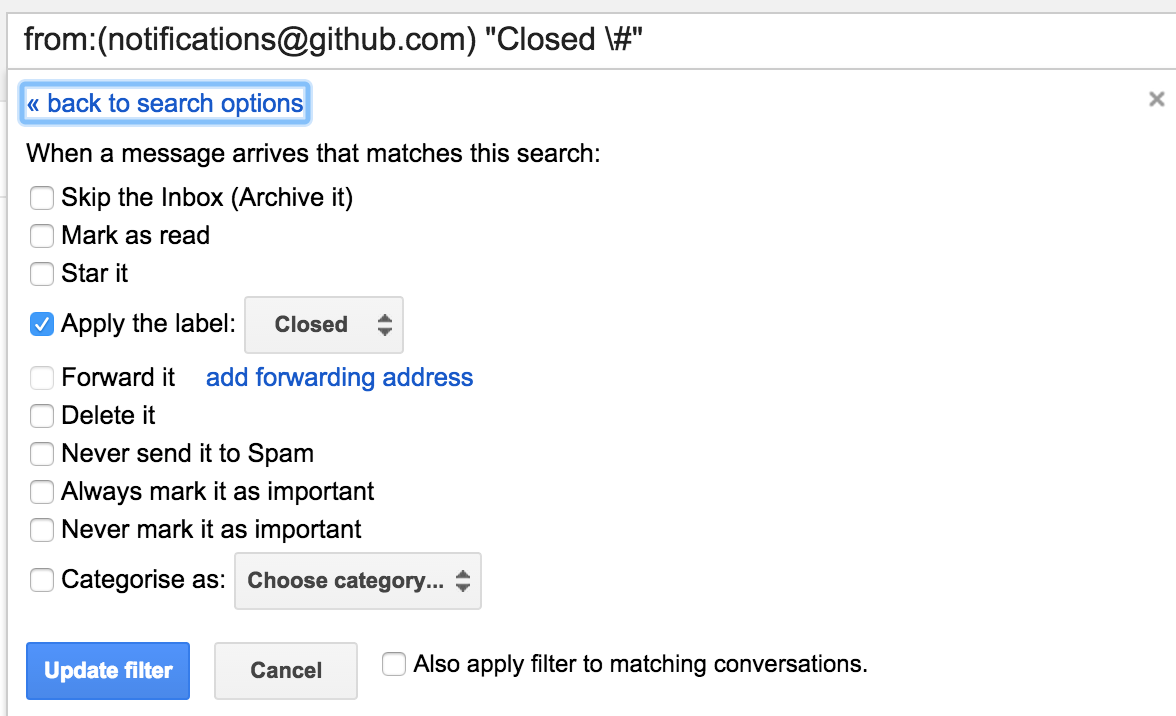
These were the five filters that help me get through the bulk of GitHub notifications in my inbox. What do you use to keep yourself from spending hours on email? Share your setup in the comments below!

